Cómo usar la cámara de tu móvil Android como webcam en tu PC con Windows. Un dato a tener en cuenta es que tanto el dispositivo Android como el ordenador o portátil Windows tienen que compartir la misma red . Esto quiere decir que no vale que uno tenga conexión Ethernet y otro WiFi, ambos tienen que compartir una misma línea WiFi para establecer la conexión entre ambos.
Lo primero que tienes que hacer es descargar la aplicación DroidCam Wireless Webcam para móvil. Para ello, entra en su perfil de Google Play y pulsa el botón Instalar. Para poder funcionar, la aplicación te pedirá acceso a la cámara, el micrófono y la información de tu conexión WiFi, elementos que utilizará para conectarse a tu ordenador a través de la red doméstica y hacer funcionar el móvil como webcam con la cámara y el micrófono.
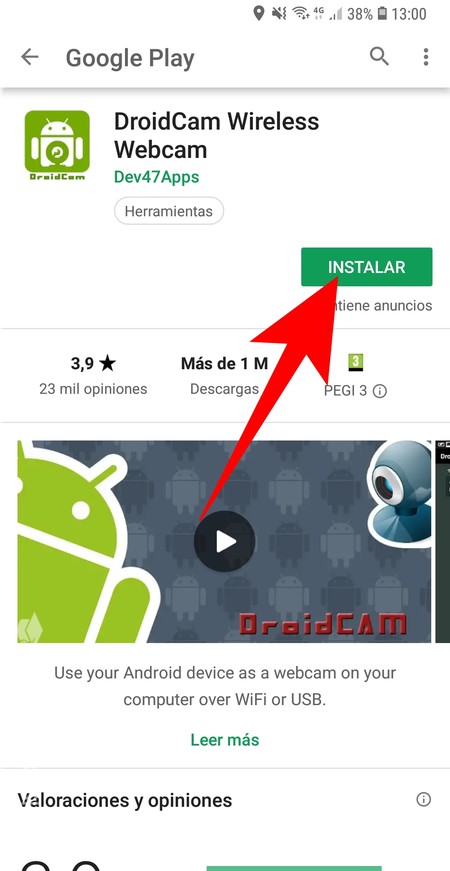
Ahora, vamos al siguiente enlace con el fin de descargar el cliente para Windows 10:
Desde aquí puedes descargarlo DROIDCAM WINDOWS
El procedimiento es muy sencillo, pulsa el botón de descarga, que te descargará la aplicación .
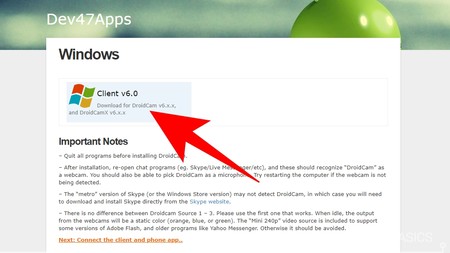
Haz doble click en DroidCam.Client.6.0.FullOffline.exe. par su instalación Iniciarás un proceso de instalación de 4 pasos.
Paso 1
Al ejecutarlo se desplegará el siguiente asistente:
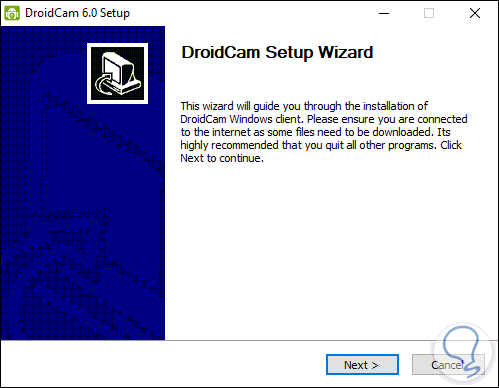
Paso 2
Pulsamos en Next y a continuación aceptamos los términos de la licencia:
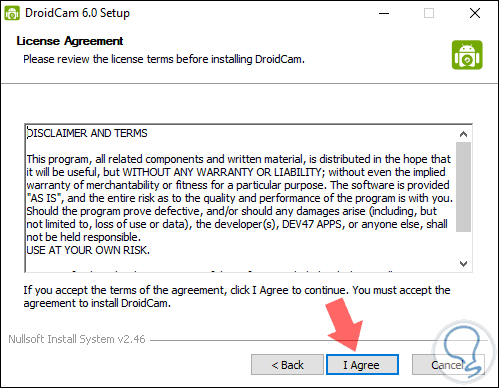
Paso 3
Pulsamos en I Agree y luego de definir la ruta de la instalación se iniciará el proceso de instalación del cliente en Windows 10:
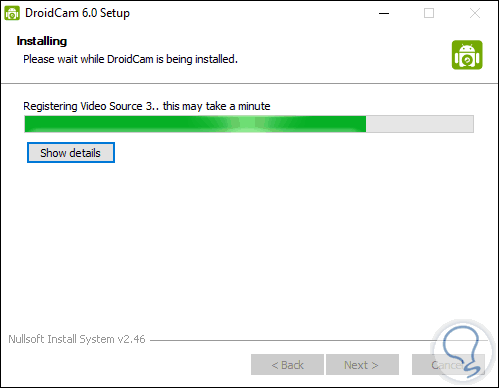
Paso 4
Durante este proceso se desplegará la siguiente ventana emergente. Pulsamos en el botón Instalar para confirmar la instalación.
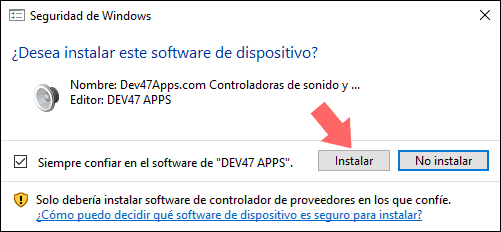
Así hemos instalado la aplicación tanto en Android como en Windows 1
Una vez tengas la aplicación instalada en el móvil y ordenador, abre la app DroidCam de tu movil. La primera vez que lo hagas tendrás que aceptar dos ventanas explicativas, y cuando lo hagas se quedará abierta una ventana en la que aparece la información de la WiFi a la que estás conectado. El campo más importante es el de Wifi IP, puesto que es el dato que vas a necesitar utilizar después. En este caso es 192.168.0.3 pero recuerda que estos son los del ejemplo los tuyos pueden ser otros
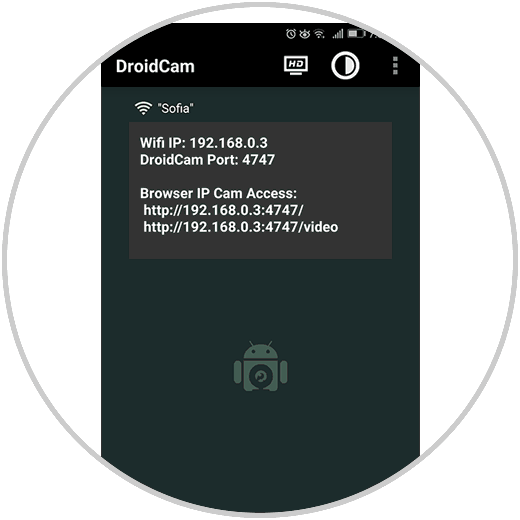
Ahora, abre la aplicación DroidCamApp de tu ordenador, e irás a una ventana muy sencilla. En ella, tienes que escribir la dirección que pone en Wifi IP de la aplicación de tu móvil los numeros son 192.168.0.3 estos números los escribimos dentro del campo Device IP de la aplicación de nuestro ordenador Importante Los tuyos pueden ser otros estos son un mero ejemplo. El puerto debes escribirlo también, aunque te aparecerá ya escrito el que te va a decir por defecto la app.
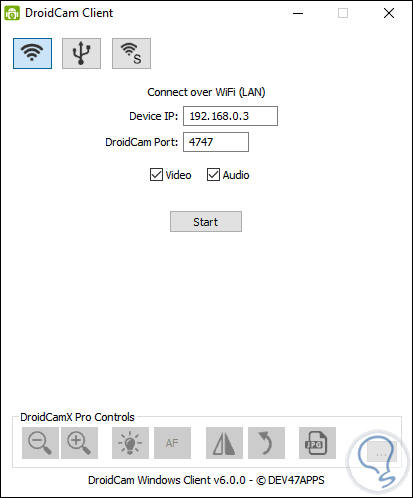
Cuando hayas escrito la IP de conexión a la red que tiene el móvil, asegúrate de tener marcada la casilla Video (1) en la aplicación de Windows, y marca la de Audio en el caso de que quieras utilizar también el micrófono del móvil como si fuera el de una webcam. Una vez lo hagas, pulsa el botón Start (2) Y ya está, siempre y cuando tu móvil y el ordenador compartan una misma IP podrás conectarte y utilizar la cámara trasera de tu móvil como webcam, y su micrófono también. En cambio, si el ordenador se conecta por Ethernet (cable) y el móvil por WiFi te dará un error, ya que no estarán compartiendo exactamente la misma conexión.
En caso de que tengas el ordenador conectado por cable (ethernet) debes de seguir este enlace
Puede ser de utilidad las siguientes lineas para poner el móvil como desarrollador
Activar las opciones de desarrollador
- Vamos a los “Ajustes” o “Configuración” de nuestro dispositivo.
- Nos desplazamos hasta la opción de “Acerca del dispositivo” o “Información del teléfono”
- Buscamos la opción “Número de compilación” o “Número de versión” y presionamos 7 veces seguidas sobre esta opción.
- Nos pedirá nuestro PIN, patrón o contraseña para activar las opciones de desarrollador.
- Listo, ya puedes entrar a las opciones de desarrollador.
Desactivar las opciones de desarrollador
Si quieres deshacer este ajuste que ya realizaste tienes que seguir estos pasos:
- Ve a los “Ajustes” o “Configuración”
- Posteriormente busca el apartado de “Aplicaciones”
- Encuentra la app de “Ajustes” o “Configuración” y entra en ella.
- Nos vamos a la opción de “Espacio de almacenamiento” y seleccionamos la opción de “Eliminar datos”.
- Cerramos la aplicación y posteriormente ya no aparecerán las opciones de desarrollador.
esactivar las opciones de desarrollador
Si quieres deshacer este ajuste que ya realizaste tienes que seguir estos pasos:
- Ve a los “Ajustes” o “Configuración”
- Posteriormente busca el apartado de “Aplicaciones”
- Encuentra la app de “Ajustes” o “Configuración” y entra en ella.
- Nos vamos a la opción de “Espacio de almacenamiento” y seleccionamos la opción de “Eliminar datos”.
- Cerramos la aplicación y posteriormente ya no aparecerán las opciones de desarrollador.
