Primero hemos de identificar el error
Un posible fallo en el Puerto USB del equipo: no es lo más común desde luego, para estar seguros de ello colocaremos el dispositivo en otro puerto y veremos si arroja el mismo error
Fallo en el propio dispositivo de almacenamiento: esta causa es bastante probable e implica que quizás dentro de poco tiempo tengamos que desechar nuestro pen drive. Si las soluciones que aquí te damos no funcionan es posible que esté inservible.
Un posible error en el sistema: Nos ocuparemos de este último caso
Para ello podemos intentar estas opciones
Opción-1 Formatear USB protegido contra escritura con Diskpart
Posiblemente esta sea la opción con más posibilidades de éxito si lo que deseamos es directamente formatear USB protegido contra escritura. Para este procedimiento haremos lo siguiente:
- Lo primero será ejecutar como administrador bien el símbolo del sistema o la PowerShell.
- Pulsamos la combinación de teclas “Windows +X” para abrir las opciones del menú inicio
- Entre ellas, identificamos la de “PowerShell (Administrador)” damos clic para su ejecución
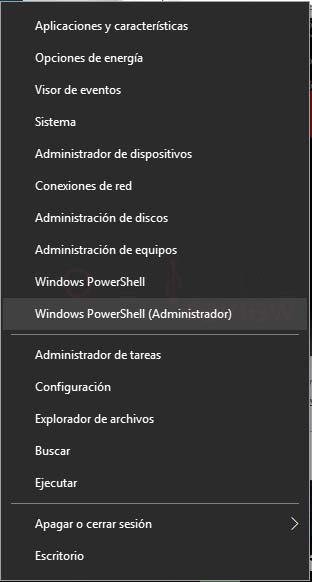
En la ventana de comandos escribimos lo siguiente. (debemos pulsar Enter cada vez que escribamos el comando para ejecutarlo)
diskpart
Con esto iniciamos la herramienta
Con la unidad USB introducidp ejecutamos:
list disk
Y una lista de unidades aparecerá por pantalla. Debemos identificar cual es nuestro USB. Para ello debemos conocer la capacidad de almacenamiento de éste.
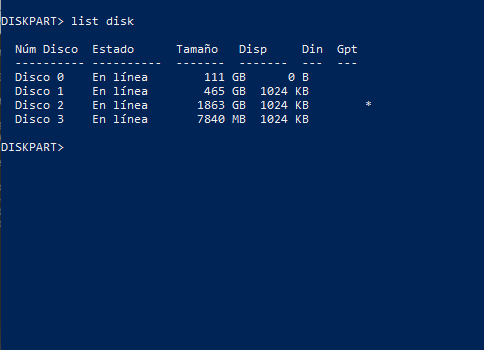
Ahora:
select disk <número de disco>
Debemos poner el número de disco que el comando anterior ha lista como unidad de USB.
attributes disk clear readonly
Mediante este comando habilitaremos la lectura y escritura del USB
create partition primary
Creamos la nueva partición en la tabla de particiones del disco
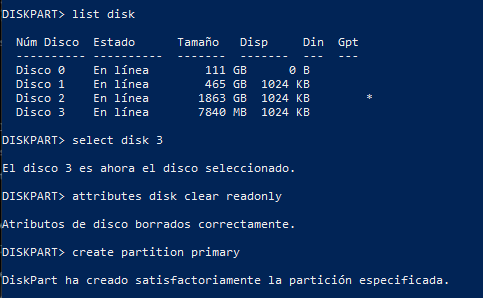
select partition 1
Seleccionamos la partición recién creada
format fs=<formato>
mediante este comando formatearemos la unidad USB. En formato debemos poner “NTFS” si es un disco duro portátil de gran tamaño, o “FAT32” o “FAT” si es una unidad USB extraíble pequeña, como es nuestro caso. Lo más normal será FAT32.
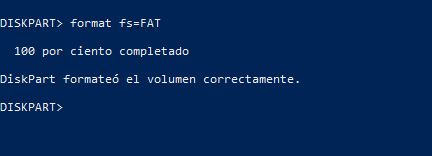
Seguidamente tenemos que activar la partición y asignarle una letra:
active
assign letter=<letra>
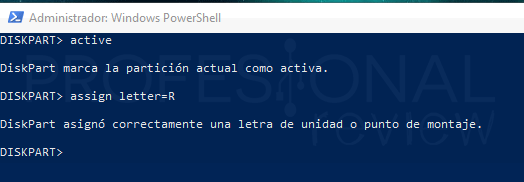
Con este método podremos formatear la unidad USB.
Opción-2 Quitar protección contra escritura USB con regedit
También dispondremos de algunas soluciones mediante la interfaz gráfica de Windows 10. Es posible que el error que nos produzca la unidad USB se deba a una mala configuración del registro del sistema. Como siempre decimos, antes de tocar el registro de Windows conviene que el eches un vistazo a algunas cosas que debemos tener en cuenta ante de ponernos a tocar el registro de Windows 10
Para hacer este procedimiento debemos seguir los siguientes pasos:
- Pulsamos la combinación de teclas “Windows+R” para abrir la herramienta ejecutar.
- En la ventana escribimos “regedit”
- Estando dentro del editor de registro tendremos que irnos a la siguiente ruta:HKEY_LOCAL_MACHINE\SYSTEM\CurrentControlSet\Control\StorageDevicePolicies
Aquí nos pueden pasar dos cosas: que la clave de valor no exista, por lo que tendremos que crearla o que efectivamente exista. En cuyo caso tendremos un valor llamado “WriteProtect”.
- Tendremos que darle doble clic a este valor y escribir un “0”
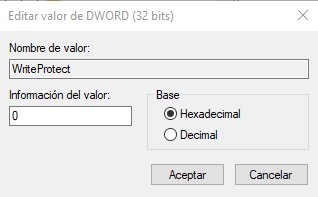
Si no la tenemos creada tendremos que crear la clave de valor.
- Para ello hacemos clic derecho sobre “Control” en el árbol de directorio hasta donde hemos llegado antes
- Seguidamente elegimos “Nuevo” y “Clave” y le pondremos como nombre: “StorageDevidePolicies”
- Ahora nos vamos dentro de la nueva clave de valor creada y en la parte derecha de la ventana pulsamos clic derecho sobre el espacio en blanco.
- Elegimos la opción “Nuevo” “DWORD (32-bit) Value
- Le asignamos como nombre “WriteProtect”
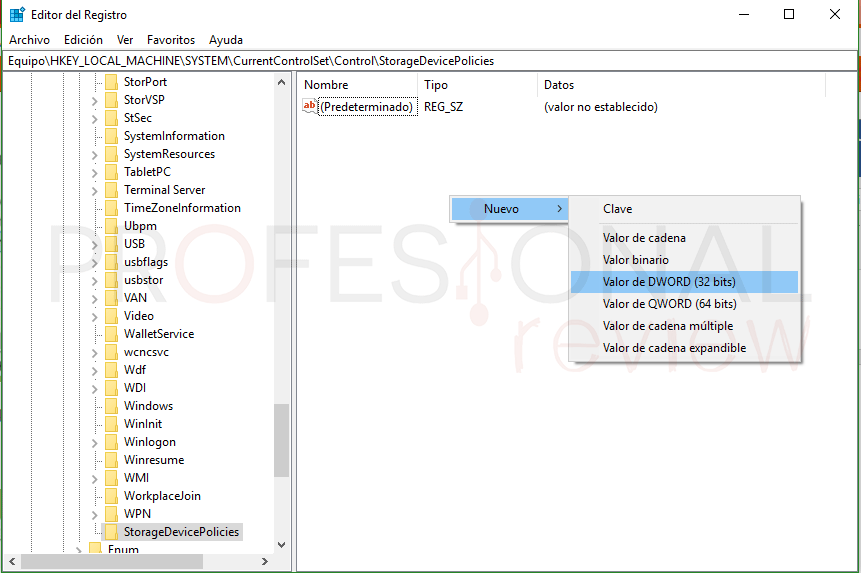
- La abrimos con doble clic y escribimos dentro de ella un “0” al igual que en el caso anterior
Ahora debemos reiniciar el sistema e intentar introducir nuevamente la unidad de almacenamiento dentro. Debería de haberse corregido el error. Ahora estaremos en disposición de poder formatear USB protegido contra escritura.
- Para hacer esto tendremos que dirigirnos a “Este equipo” y haciendo clic con botón derecho sobre la unidad USB elegimos “Formatear…”
- Ahora elegimos los parámetros que vemos en la siguiente imagen (o NFTS o FAT) y le damos a iniciar.
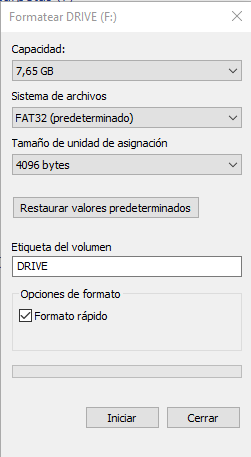
De esta forma, ya tendremos nuestro dispositivo formateado.
Si el error aún continúa, todavía podemos hacer otra cosa más. En este caso tendremos que editar una serie de políticas de grupo para intentar corregir el error.
Opción-3 Quitar protección contra escritura USB con gpedit.msc
- Una vez más, pulsamos la combinación de teclas “Windows + R” para abrir ejecutar
- Esta vez escribimos “msc” y ejecutamos el comando.
- Tendremos que ir a la siguiente ruta:Configuración del equipo/Plantilla administrativas/Sistema/Acceso de almacenamiento extraíble
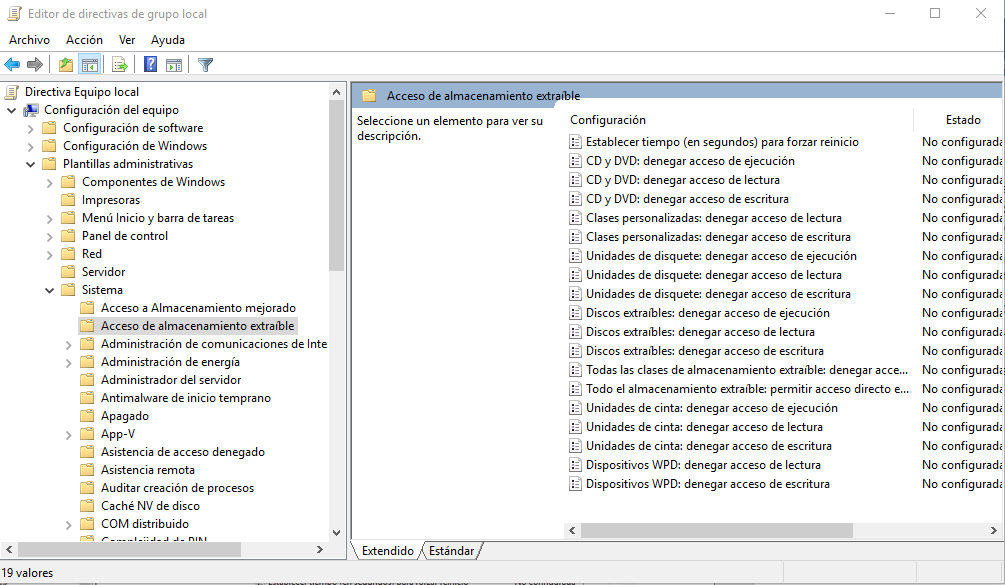
Ahora tendremos que localizar tres directivas de grupo que son:
- Priera: Discos extraíbles denegar acceso a ejecución
- Segunda: Discos extraíbles denegar acceso a escritura
- Tercera: Discos extraíbles denegar acceso a lectura

Para modificarlas damos doble clic en cada una de ellas y debemos de elegir la opción “Deshabilitada”
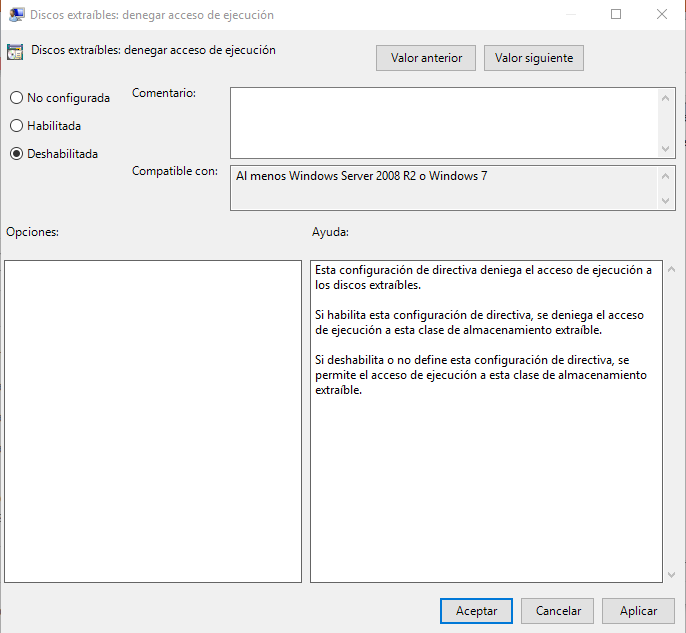
Lo siguiente será formatear el dispositivo de la misma forma que en apartado anterior. O si lo quieres, con DiskPart.
Opción-4 Formatear la unidad USB de almacenamiento antes de que arranque el Sistema operativo:
1. Lo primero que tendremos que hacer será proceder al apagado de nuestro ordenador.
2. Una vez apago completamente nuestro ordenador deberemos proceder a conectar la unidad USB de almacenamiento al ordenador y continuar con el encendido del ordenador. Mientras el ordenador se está encendiendo deberemos presionar la tecla F8 de manera continua para de esta manera inducir al ordenador al arranque avanzado.

3. No seleccione el modo seguro a través de teclado, sino que por lo contrario deberemos dirigirnos a la unidad USB conectada tan pronto como se cargue el archivo.
Al comenzar se verá algo similar a lo siguiente: C:\Windows\system32>
Ahora escriba la unidad a la que está conectado el pen drive.
Por ejemplo si la unidad USB de almacenamiento está conectada como la unidad ‘H’ y escriba ‘H’ y pulse enter.
5. Ahora ingrese H:\ format H y pulse la tecla con la letra «Y» para confirmar.
Por esto su pen drive pueden ser formateadas antes de que arranque del sistema operativo para que poder eliminar la protección de escritura en la unidad USB de almacenamiento.
Opción-5 Modificando las opciones en la directiva de grupo local:
Hay varias opciones disponibles en el Editor de directivas de grupo local que configuran las opciones de lectura/escritura en discos duros y unidades USB conectados al sistema. Para quitar la protección de escritura en un Pen Drive tenemos que cambiar la configuración individual de » Not configured» a «Disabled».
Para llegar hasta esta configuración deberemos seguir la siguiente pasos: Lo primero que deberemos hacer será conectar el dispositivo al ordenador mediante USB y acceder al editor del registro de nuestro ordenador a través de Inicio> Ejecutar> y escribir el comando «gpedit.msc » y pulsar enter (En Windows 7 o inferior). Para todos los sistemas operativos incluyendo Windows 10, 8 y 8.1 será mejor usar el atajo de teclado: tecla Windows + R e introduce el mismo comando » gpedit.msc » y pulsa enter.

Esto propiciará la apertura de una nueva ventana en la cual deberemos dirigirnos a Configuración del equipo> Plantillas administrativas> Acceso de almacenamiento extraíble (Removable Disks).
En esta configuración deberemos deshabilitarlos todos » Deny read access/ write access«.
Aquí usted verá tres archivos como se muestra a continuación:
Removable Disks: Deny execute access
Removable Disks: Deny read access
Removable Disks: Deny write access
Haga doble clic en los archivos de manera individual y haga clic en Editar, una ventana aparecerá y desde aquí podremos cambiar la configuración de » Not configured» a «Disabled».
Aquí también se puede «Denegar el acceso de lectura / escritura»; se puede seleccionar el específico al que desea acceder.
Opción-6 Quitar protección contra escritura USB formateado de bajo nivel a tu USB o Pendrive.
En el caso de que ninguno de los métodos anteriores para quitar la protección contra escritura en un USB te haya funcionado siempre podrás probar con un formateado de bajo nivel (Low Level Format). Este tipo de formateado es el más agresivo y tras el mismo no podrás recuperar ningún tipo de información que pudiera contener tu memoria USB. Esto se debe a que el formato de bajo nivel volverá tu Pendrive al estado de fábrica.
Por lo general la protección contra escritura de una memoria USB y la mayoría de los errores relacionados se deben a problemas con los sectores de almacenamiento del dispositivo. El formateado de bajo nivel devolverá los sectores de tu memoria al estado de fábrica eliminando cualquier propiedad o configuración que por erro hubiéramos podido configurar.
Para realizar este formateado de bajo nivel necesitaremos un software que nos permite llevarlo a cabo. En nuestro caso desde Downlosource.es te recomendamos la utilización del software: HDD LLF Low Level Format Tool. Este software es totalmente gratuito y muy fácil de utilizar. Una vez descargado el programa procede a su apertura ya que no requiere de instalación.

En ese momento deberás conectar tu memoria USB a tu ordenador y este será detectado por el programa. Tu pendrive protegido contra escritura se mostrará en la interfaz del programa (no confundir con el disco duro de tu ordenador) aquí tendrás que seleccionarlo y pulsar sobre el botón Continue.

Esto te llevará a la nueva pantalla en la que encontrarás varias pestañas. En nuestro caso deberemos seleccionar la que dice: LOW-LEVEL-FORMAT. Esto mostrará una advertencia indicando que toda la información que el pendrive pudiera tener, será eliminada por completo. A continuación debes comprobar que la casilla Perform Quick Wipe se encuentra DESMARCADA. Renglón seguido solo tendrás que hacer clic en el botón Format This Device. Esto hará que comience el proceso de formateado de bajo nivel.

Una vez que el proceso haya terminado, tu memoria USB estará formateada por completo y tu protección contra escritura habrá quedado eliminada y me pendrive listo para ser usado sin problema.
Opción-7 Quitar protección contra escritura para los Pen Drive Transcend:
Si su unidad USB de almacenamiento Transcend se ve afectada por el virus de protección contra escritura (9u.exe) entonces este método que se explica aquí abajo te ayuda a recuperar su unidad de almacenamiento USB.
1. En primer lugar deberás descarga JetFlash tool desde JetFlash Online Recovery. Para proceder a la descarga del software deberás indicar el modelo de tu unidad de almacenamiento.

2. Una vez descargado el sofware, deberemos ejecutarlo e introducir la capacidad de la memoria USB (4GB, 8GB, 16GB).
3. Ahora seleccione «repair and keep existing data» (reparar y mantener los datos existentes» o «repair and erase all data» (reparar y eliminar todos los datos».
4. Tras seleccionar una de las dos opciones, deberemos esperar unos segundo (dependiendo de la capacidad del Pen Drive y de su capacidad) y aparecerá una notificación que indicará «Format complete» (Formato completo).
5. Eso es todo; ha formateado la unidad de almacenamiento USB con éxito. Ahora desconecta el pen drive del ordenador y empieza a usarlo con total normalidad.
