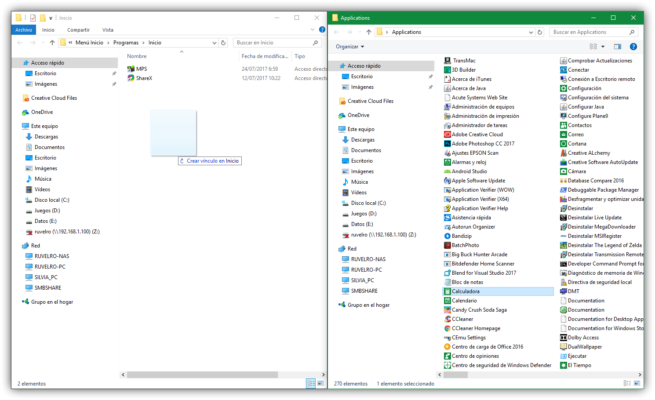Para realizar esta tarea, lo primero que debemos hacer es abrir a la vez dos carpetas diferentes: por un lado, la carpeta donde se guardan los accesos directos de todas las aplicaciones que queremos que arranquen junto a Windows y, por otro lado, la carpeta donde se guardan todos los accesos directos a todas las aplicaciones instaladas, incluso a las aplicaciones de la Windows Store.
Para ello, desde la ventana de “Ejecutar” (que podemos abrir pulsando las teclas Win+R) ejecutaremos los dos siguientes comandos, uno después de otro:
- shell:startup
- shell:AppsFolder
Una vez abiertas las dos carpetas, lo único que debemos hacer es buscar en la carpeta “AppsFolder” las aplicaciones que queramos ejecutar al inicio de Windows y, arrastrándolas con el botón derecho, crear un acceso en la carpeta “Inicio”.
Una vez creado el acceso directo aquí, la próxima vez que encendamos nuestro ordenador, tras iniciar sesión, se ejecutarán todas las aplicaciones que tengamos copiadas en esta carpeta. Y esto no solo sirve para aplicaciones, sino que también podemos cargar cualquier fichero de otros programas e incluso una página web. Para ello, lo único que debemos hacer es crear un acceso directo a la web en cuestión o, por ejemplo, a la hora de cálculo o documento de Word de manera que, al iniciar Windows, esta se abra automáticamente sin tener que hacerlo nosotros a mano.
Eso sí, no debemos olvidarnos de que cuantas más aplicaciones tengamos aquí más tardará nuestro ordenador en encenderse, por lo que si añadimos muchas podemos llegar a hacer que nuestro equipo hasta funcione mal al necesitar desde el principio mucha memoria y muchos recursos, así como tardar muchísimo en arrancar.
Datos obtenidos desde https://www.softzone.es/2017/07/24/ejecutar-automaticamente-arranque-windows-10/