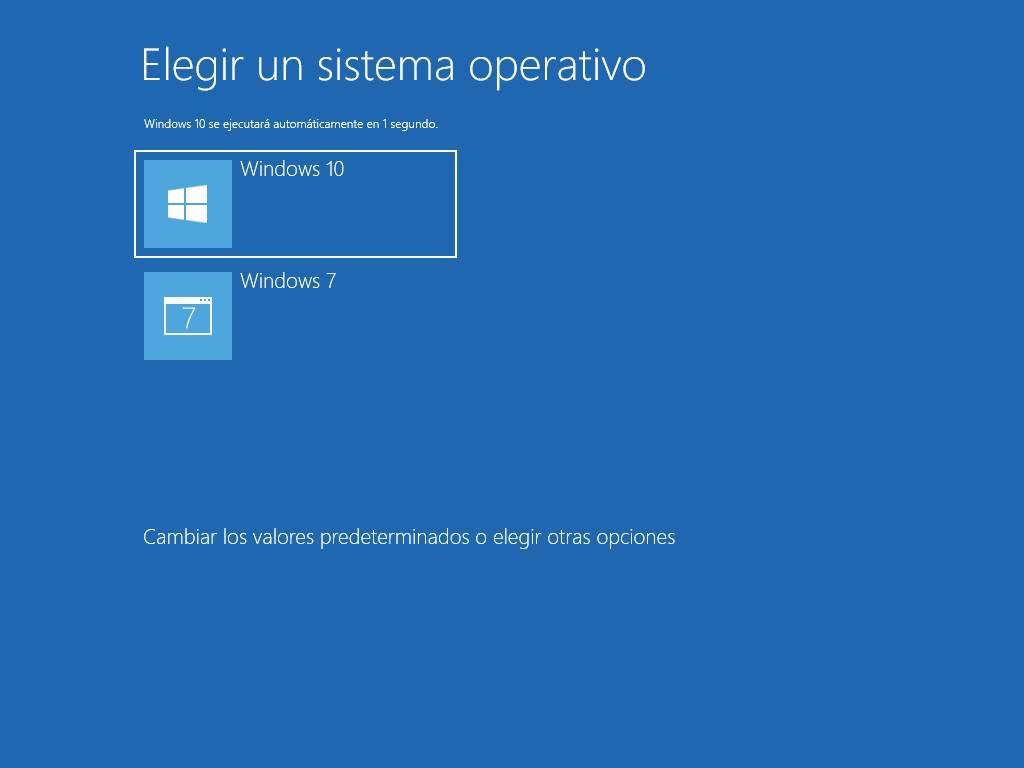Para la instalación de Windows 10 necesitamos una partición primaria en la unidad de almacenamiento. Ahora mismo tenemos toda la SSD ocupada por lo que tendremos que dejar espacio y crear la partición de la siguiente forma:
- En la ventana ejecutar escribe «compmgmt.msc». Es un método rápido para acceder al administrador de equipos que está contenido en el Panel de control > Herramientas administrativas. Pulsamos sobre Administración de discos y veremos la particiones del disco:

- Como has visto tenemos una partición reservada para el sistema y el resto ocupado con otra para Windows 7. Pulsamos con el botón derecho sobre ella y marcamos sobre «reducir volumen».
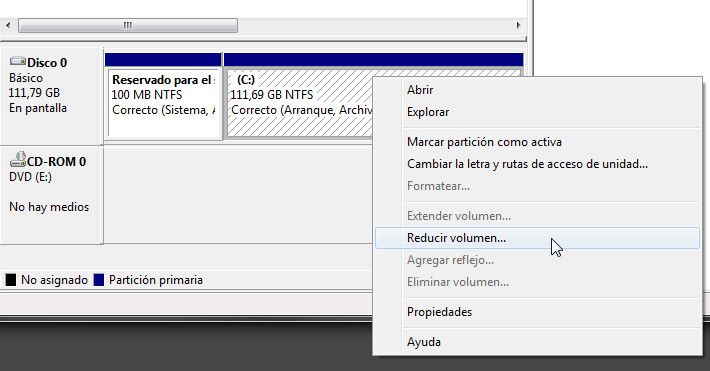
- Vamos muy cortos de espacio por lo que fijaremos el tamaño en el mínimo requerido para instalar Windows 10 que son 25 Gbytes. Para la prueba nos vale pero si en tu equipo tienes espacio e intención de mantener Windows 10, créala con más capacidad. En nuestro caso tecleamos 25000 (MB) y pulsamos sobre «reducir».
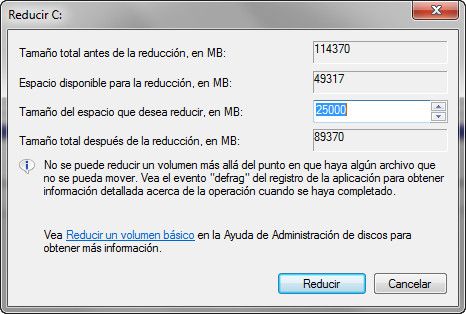
- En unos instantes veremos cómo se ha creado la partición adicional que utilizaremos para Windows 10, reduciendo en la misma medida la de Windows 7.
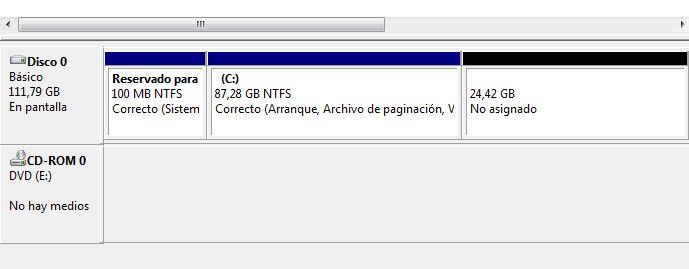
- El último paso es el de formatear la partición que hemos creado. Es opcional porque también podrías hacerlo en el mismo proceso de instalación.

Con ello tendríamos preparada la unidad de almacenamiento para instalar Windows 10 junto a Windows 7.
Preparación de BIOS – UEFI
Como sabes, BIOS, es el sistema básico de Entrada/Salida en equipos informáticos. Un programa tipo firmware que reside en un chip de memoria EPROM pinchado en las placas base y que se ejecuta en el arranque proporcionando la comunicación de bajo nivel, el funcionamiento y la configuración básica del hardware del sistema.
En los últimos años, los fabricantes han implementado el firmware conocido como UEFI, una extensión del proyecto EFI de Intel (también usado en equipos Mac) escrito en lenguaje C. Un reemplazo (muy necesario) de unas BIOS de 25 años de antiguedad que proporciona mayor flexibilidad, potencia y facilidad de uso mediante una interfaz de usuario gráfica.
Aprovechando las posibilidades de las UEFI, Microsoft activó (a partir de Windows 8) un «sistema de arranque seguro» denominado Secure Boot que obliga a firmar el firmware y el software protegiendo el proceso de arranque del sistema. Una medida de seguridad interesante sobre el papel pero que ha complicado desde el principio la instalación de sistemas operativos alternativos al Windows 8/8.1/10 pre-instalado, sea Windows 7 y anteriores, una distribución GNU/Linux o hackintosh.
Microsoft obliga a los fabricantes a implementar este Secure Boot para certificar sistemas desde Windows 8 en adelante pero deja a su juicio poder desbloquearlo en las opciones de configuración de UEFI. La mayoría de fabricantes lo permiten y es obligado realizarlo si vamos a «trastear» con varios sistemas.
Si tienes un equipo con BIOS olvida esta parrafada aunque no está de más conocerlo para cuando actualices el hardware. Con BIOS podrás realizar la instalación de Windows 10 sin mayores complicaciones (con las salvedades que luego verás). Si tienes una placa con UEFI toca «remangarse» y deshabilitar el Secure Boot de la siguiente manera.
- Accedemos a UEFI de forma similar que con BIOS, pulsando en el arranque la tecla correspondiente (normalmente Escape, alguna tecla de Función o una combinación de ellas) y buscaremos el apartado de Secure Boot.
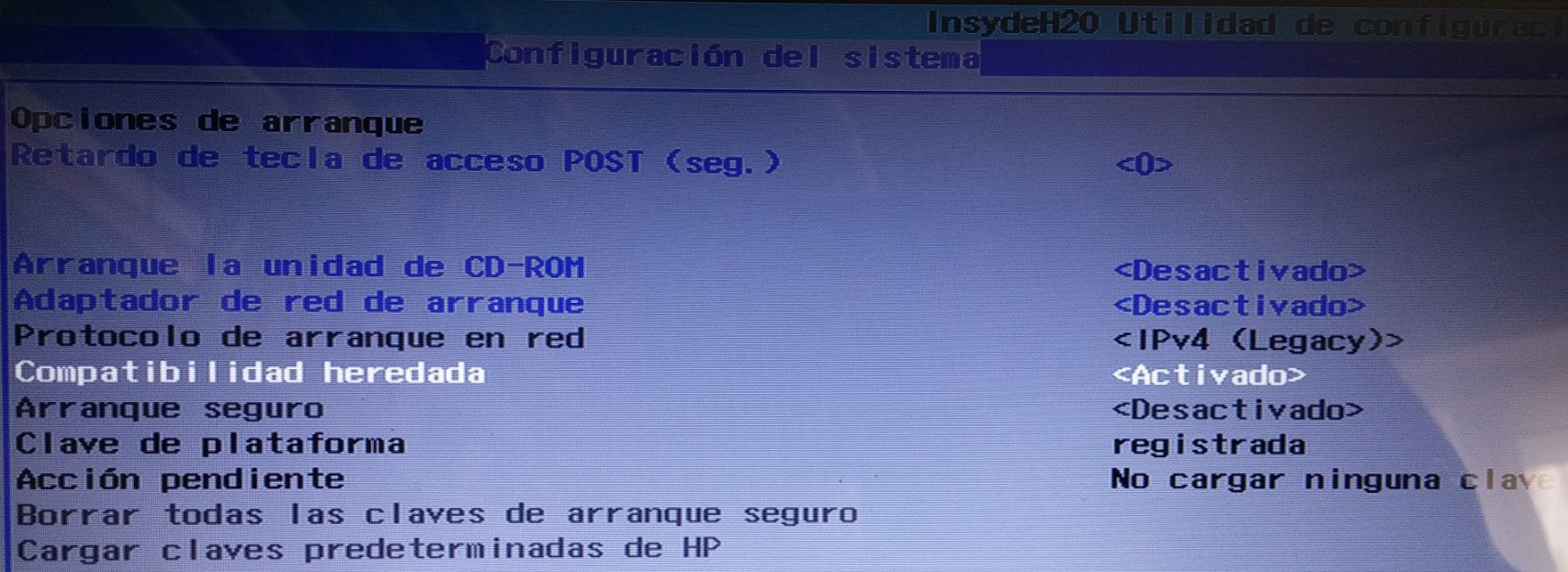
- En nuestro caso es cuestión de un par de pasos como verás en la imagen anterior: Deshabilitar el «Arranque seguro» y habilitar la «Compatibilidad heredada». Dependiendo del equipo, la placa y la versión de UEFI lo podrás encontrar de una u otra forma pero similar a lo indicado.
- Ya que estamos en UEFI, nos aseguramos que la unidad externa desde donde vamos a instalar Windows 10 esté por delante del arranque del disco duro o SSD. En nuestro caso vamos a utilizar un pendrive USB y por ello lo verás en primer lugar en «Orden de arranque heredada». También podríamos emplear un DVD. En ese caso lo colocaríamos por delante en el orden de arranque.
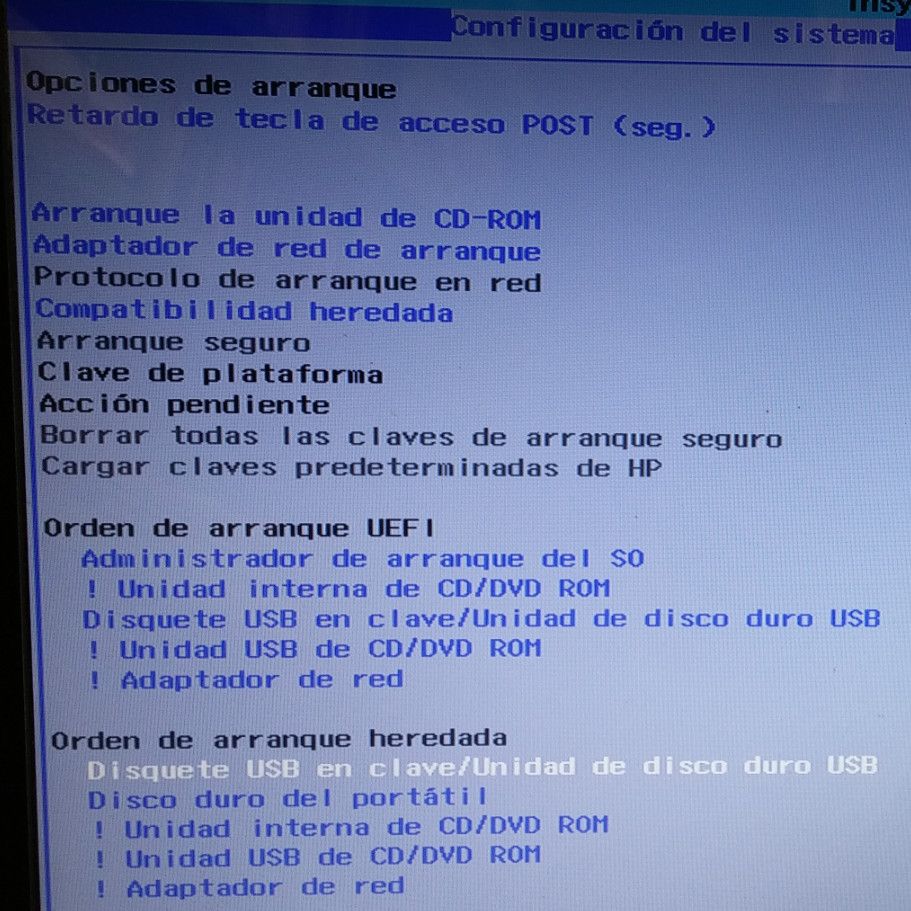
Guardamos la configuración de UEFI y volvemos a iniciar el equipo para preparar el medio de instalación.
Preparación del medio de instalación Windows 10
El proceso es similar a todas las guías que te hemos ido ofreciendo de instalación limpia del sistema, pero con una importante salvedad. Como parte del estándar EFI propuesto por Intel (base del UEFI que hemos visto arriba) se incluye una nueva tabla de particiones GPT que reemplaza al Master Boot Record (MBR) usado con el BIOS.
No vamos a comentarlo en extensión porque necesitaríamos un capítulo aparte pero debes de saber que en placas UEFI, Windows 10 utiliza este tipo de particiones GPT. Nuestro equipo con Windows 7 está usando MBR por lo que no podemos utilizar cualquier tipo de aplicación de quemado, ni tampoco las imágenes de Windows 10 que puedes encontrar en las redes de pares, AIOs o similares.
Tranquilo que también hay solución. Usando la ISO oficial de Microsoft y una aplicación como Rufus que trabaja a la perfección en este tipo de instalaciones. Vamos con el paso a paso:
- Accedemos al portal web que Microsoft ha dedicado a Windows 10 y pulsamos sobre el botón de descarga de la herramienta «MediaCreationTool».
- Ejecuta la herramienta y acepta los términos de licencia:
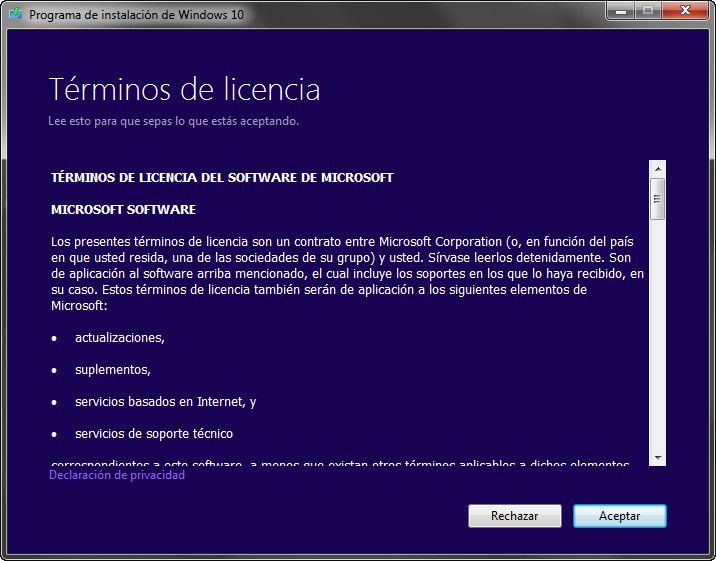
- (No actualices) Pulsa sobre creación de un medio de instalación:
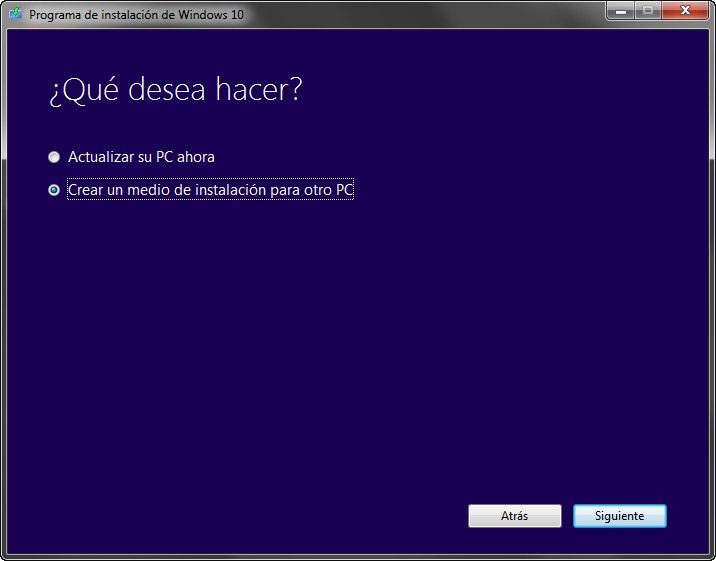
- Desmarca las opciones recomendadas y selecciona idioma, edición y arquitectura:

- No uses «Unidad Flash USB» porque la herramienta de Microsoft nos grabará el medio como GPT y no nos servirá. Como medio a usar elige «Archivo ISO»:
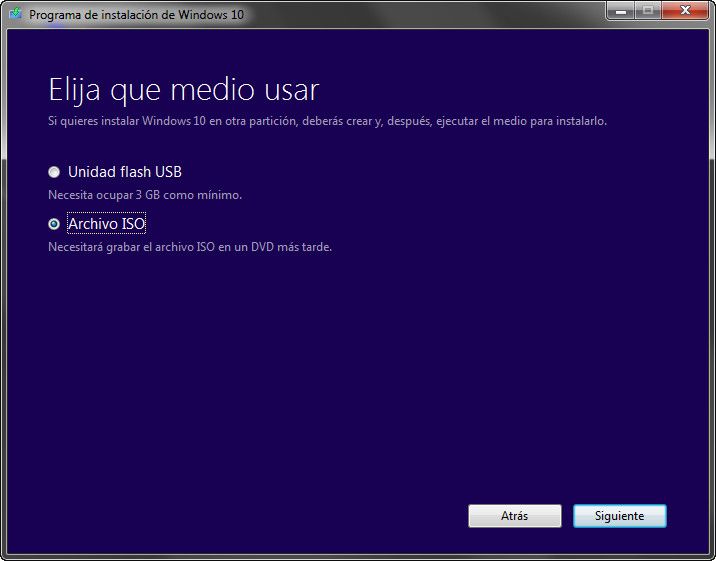
- Selecciona la ruta donde se descargará la imagen «Windows.iso» que grabaremos posteriormente.
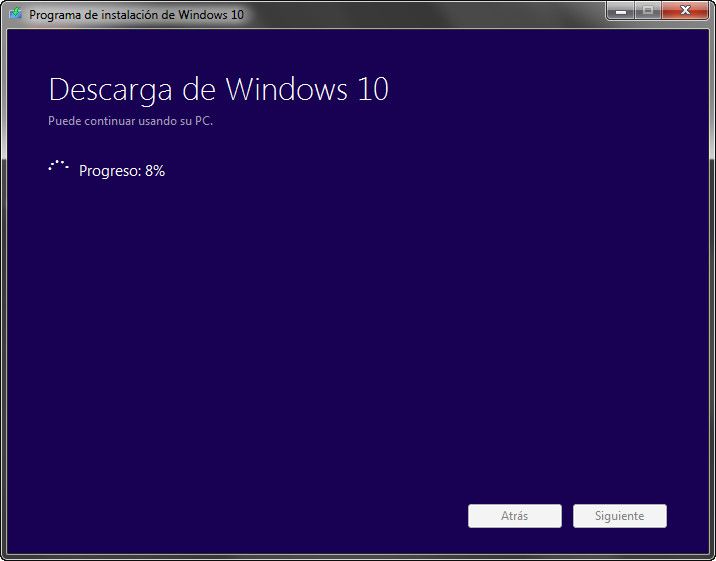
- Una vez completada la ISO de Windows pasamos a descargar la mencionada aplicación Rufus, una referencia licenciada bajo código abierto, gratuita y con soporte para Windows y Linux.
- Introducimos el pendrive USB (o disco externo USB) que vamos a utilizar y ejecutamos la aplicación. Su uso es muy sencillo porque seleccionando la imagen ISO que descargamos colocará automáticamente todos los parámetros.
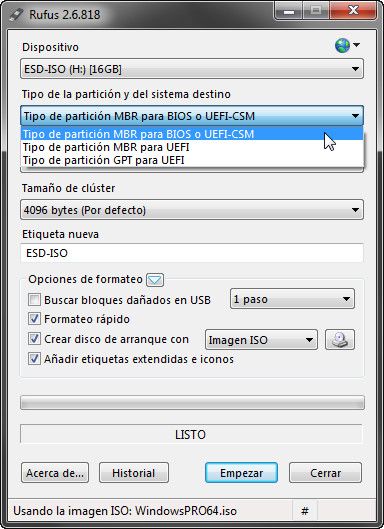
- El parámetro de más interés es el tipo de partición que hemos señalado en la imagen. Debe ser MBR para BIOS o UEFI-CSM.
- Solo nos resta pulsar sobre el botón «comenzar» para completar la creación del medio que vamos a utilizar en la instalación de Windows 10.
Instalación de Windows 10
Una vez preparada la BIOS UEFI y nuestro medio de instalación reiniciamos el equipo arrancando en el pendrive USB. La instalación es típica en cualquier Windows con un par de detalles a cuidar.
- En el tipo de instalación seleccionamos «Personalizada: instalar solo Windows».

- Seleccionamos la partición de 25 GB que creamos al comienzo de esta guía tras reducir el volumen de disco. Recuerda que los 25 GB es el tamaño mínimo para instalar Windows 10. Si vas a trabajar con él, procura crear una partición de mayor capacidad.

- Después de varias pantallas de configuración llegarás a una donde se te pide activar el sistema. Simplemente omítela. Te recomendamos seleccionar la instalación personalizada para gestionar las opciones de privacidad. El equipo reiniciará varias veces y finalizará la instalación.
Windows 7 y Windows 10
Ahí lo tenemos. Windows 7 y Windows 10 juntos pero no revueltos, instalados en el mismo equipo y con un menú de arranque que nos permitirá iniciar uno u otro.

El mismo menú ofrece opciones para cambiar los segundos que estará disponible el menú de arranque y la elección del sistema operativo que arrancará por defecto. Estas mismas opciones también están disponibles dentro de la configuración de Windows 10.

Como este portátil está destinado a pruebas y ya tuvo en su momento Windows 10, ya está registrado en los servidores de Microsoft por lo que la activación se produce de manera automática. Si tienes problemas con la activación puedes hacerlo con tu clave de licencia de Windows 7 u 8.1 al menos hasta el 29 de julio de 2016 en el que finaliza el periodo de actualización gratuita. Recuerda que -legalmente- solo puedes tener Windows 7/8.1 o Windows 10 activado en un mismo equipo con una sola licencia.
Poco más. Como habrás visto es posible tener instalados Windows 7 y Windows 10 en un mismo equipo, salvando el Secure Boot de UEFI y la tabla de particiones GPT, para aprovechar las ventajas de ambos con un sistema de arranque dual que nos permitirá acceder a uno o a otro cuando lo necesitemos. Por supuesto, este tipo de instalaciones podremos realizarlas también en máquinas de sobremesa y si tenemos varias unidades de almacenamiento dedicarlos a cada sistema operativo lo que facilitará la tarea.
¿Podemos instalar un tercer sistema como Linux?
También tenemos la posibilidad de completar este tipo de instalaciones de varios sistemas Windows con otros alternativos como Linux. Lo vimos en esta guía. La idea básica es dejar espacio libre en la unidad de almacenamiento (o utilizar otros discos duros o SSD) para hacer convivir todos los sistemas. La creación del medio de instalación se realiza de la misma manera que hemos visto para Windows 10 con la imagen de la distribución que vayamos a instalar. El mismo instalador de Linux creará las particiones necesarias.
En cuanto a la gestión de UEFI, señalar que Linux Foundation publicó un UEFI Secure Boot System para distribuciones GNU/Linux (entregada por Microsoft en dos archivos PreLoader.efi y HashTool.efi) que permitía a desarrolladores independientes crear su distribución con soporte para este modo seguro y arrancar equipos con UEFI y Windows 8, 8.1 y 10 instalado. Muchas distribuciones GNU/Linux lo han utilizado para poder utilizar Secure Boot aunque en la práctica sigue habiendo problemas. Si vas a usar este tipo de instalaciones con varios sistemas lo mejor es deshabilitarlo directamente.
Otra precaución al usar Linux con Windows es instalar Windows siempre en primer lugar y después Linux para utilizar el cargador de arranque de este último. Si tienes un equipo con Windows ya instalado tienes la primera parte hecha. Si comienzas desde cero, ya sabes, siempre Windows 7 en primer lugar, Windows 10 después para terminar con Linux. En medio podíamos meter hasta OS X mediante hackintosh. Será en un próximo capítulo.
a tenemos nuestro dual boot instalado. Si entramos en las opciones avanzadas de arranque de Windows 10 podremos ver cómo nos ha detectado los dos sistemas operativos.
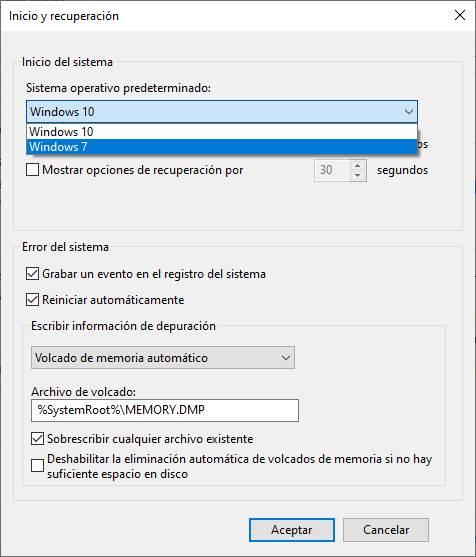
Y cuando arranquemos el ordenador de cero podremos elegir con cuál queremos hacerlo, si con Windows 7 o con Windows 10.